How To Reset Display Settings In Windows 10
Often a software update might end up messing upwards your display settings on a Windows 10 PC. The typical reaction would be to wait for a reset brandish settings button. However, there is no such button or keyboard shortcut to reset or revert to previous display settings in Windows 10. You will have to prepare each setting individually, every bit shown in this post.

It's not e'er the software update that changes display settings. Sometimes, while fiddling around with settings or a kid might have accidentally changed various display settings. One isn't sure what setting has been actually changed. Here we have covered how to change most of the display settings on the Windows 10 computer to make things easier for you lot. Those range from colors, text size, contrast, etc.
Let's get rolling.
Note: Most of the following steps require you to open Windows 10 Settings. Y'all can open it from the Commencement Menu or Action Center. Alternatively, utilize the Windows key + I keyboard shortcut to open Settings.
How to Restore Default Windows ten Theme
Many times, simply reverting to the default Windows 10 theme solves all the display woes. To exercise so, follow these steps:
Step 1: Open Settings on your PC. Go to Personalization.
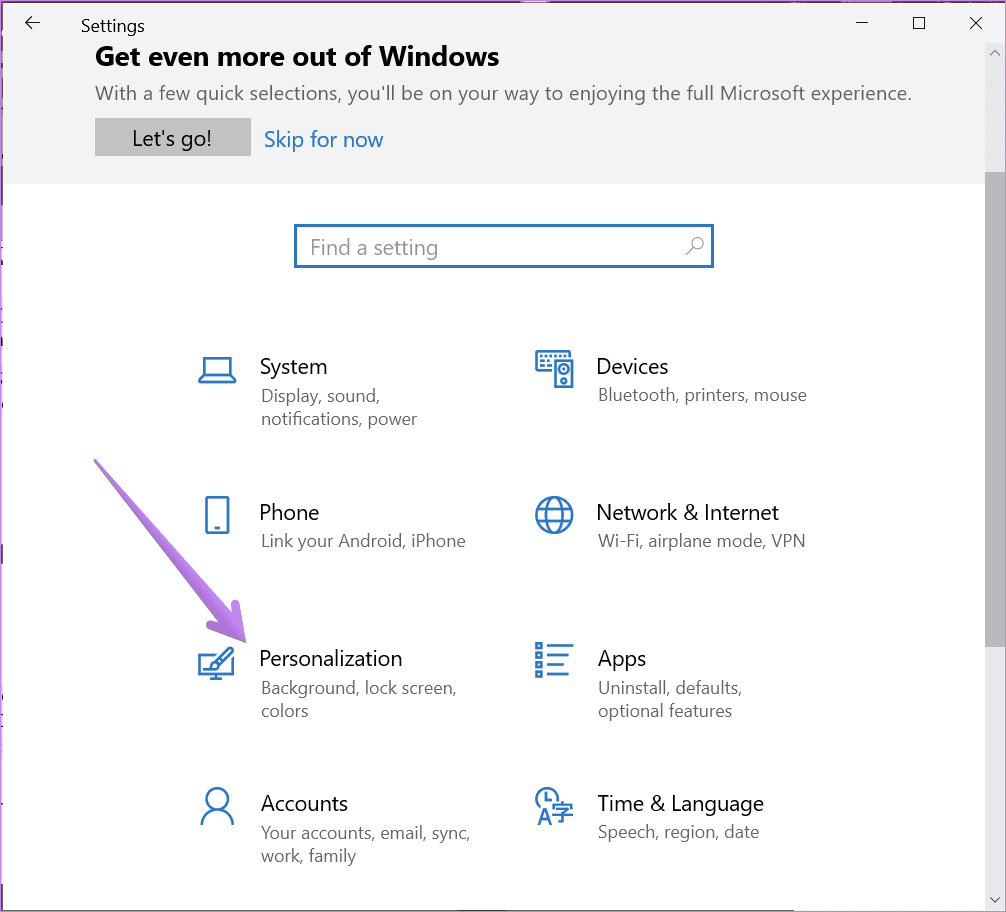
Step 2: Inside Personalization, go to Themes. Scroll downward in Themes, and click on Windows 10 theme to apply it.
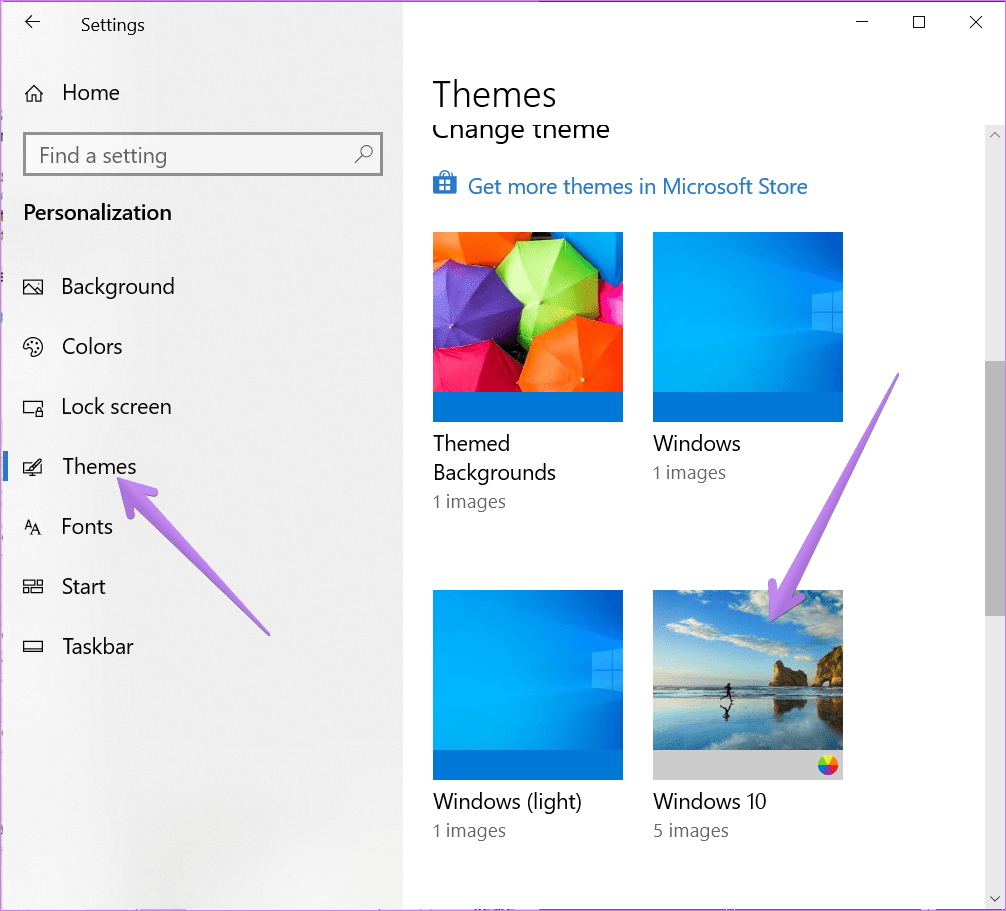
How to Alter Theme Color
You should too try changing the theme colour on your PC. Yous can cull betwixt low-cal and night or use a combination of both with the help of a Custom colour setting.
To change Windows 10 colors, go to Settings > Personalization > Colors. Under the Choose your colour drop-downward box, select Light or Dark. If yous want to utilize a dissimilar color for apps and taskbar, select Custom. Likewise, select the blue color nether the Choose your accent colour if you desire to use the default Windows x color.
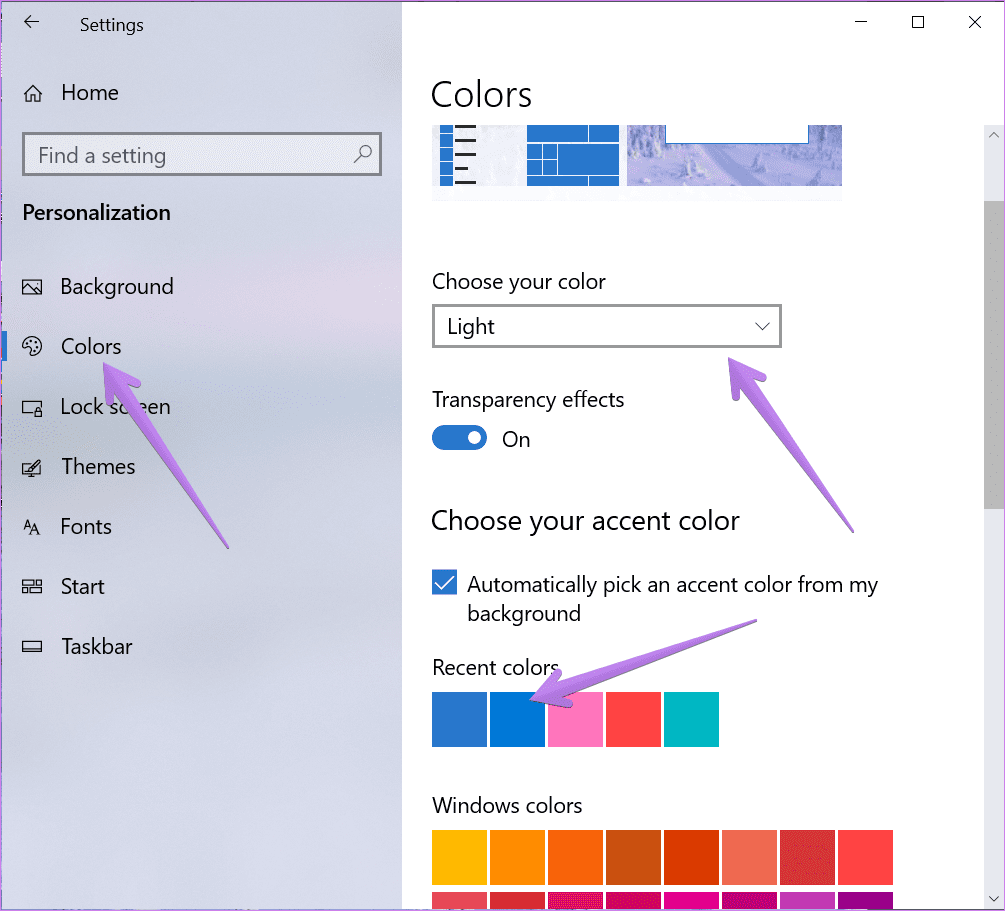
Tip: Check out 4 ways to set up if Windows 10 taskbar color doesn't modify.
How to Modify App and Display Size
How the content is shown to yous depends on the display and scaling settings. If you see a large or minor text layout than usual, you should change scaling settings.
To exercise then, follow these steps:
Step 1: Open up Settings and go to System.
Step 2: Under Display (from the left sidebar), select an appropriate scaling percent under Calibration and layout. Do endeavor all the available options and see which one suits y'all. You should likewise experiment with display resolution.
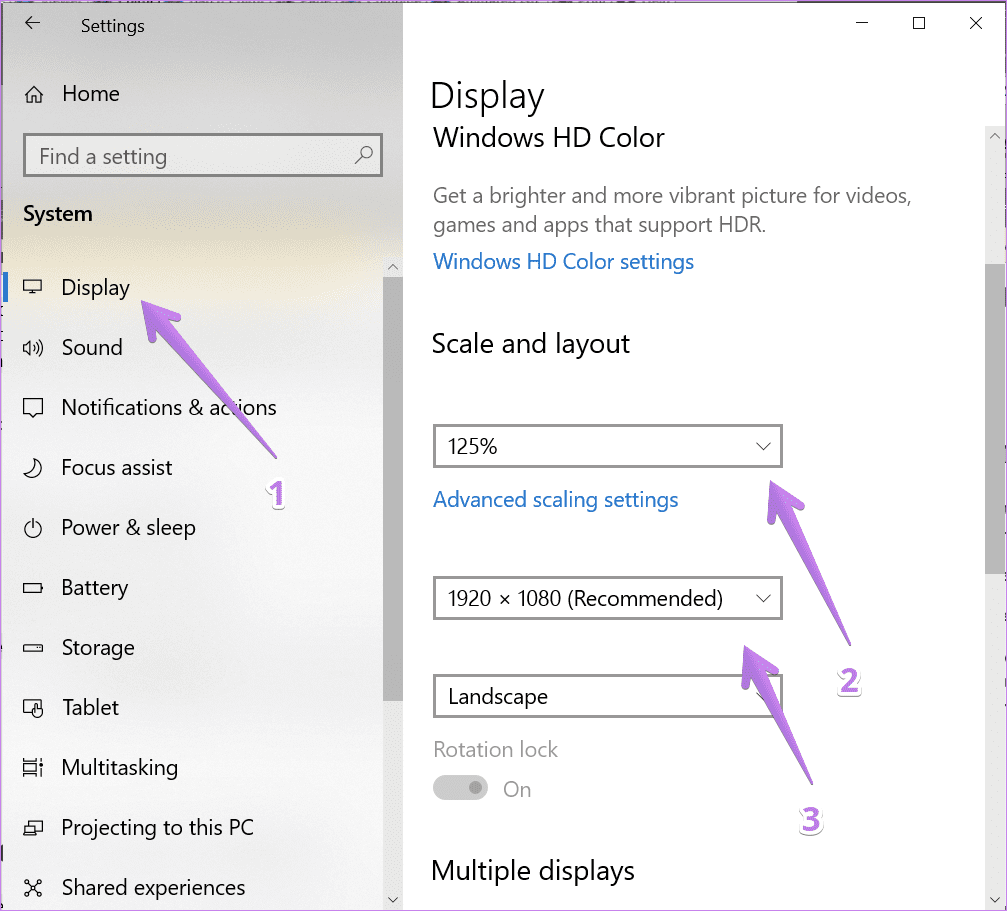
How to Alter Text Size
As well the to a higher place setting, you can modify text size at another place in Windows 10. Become to Settings > Ease of Access > Display. Adjust the slider under Make text bigger.
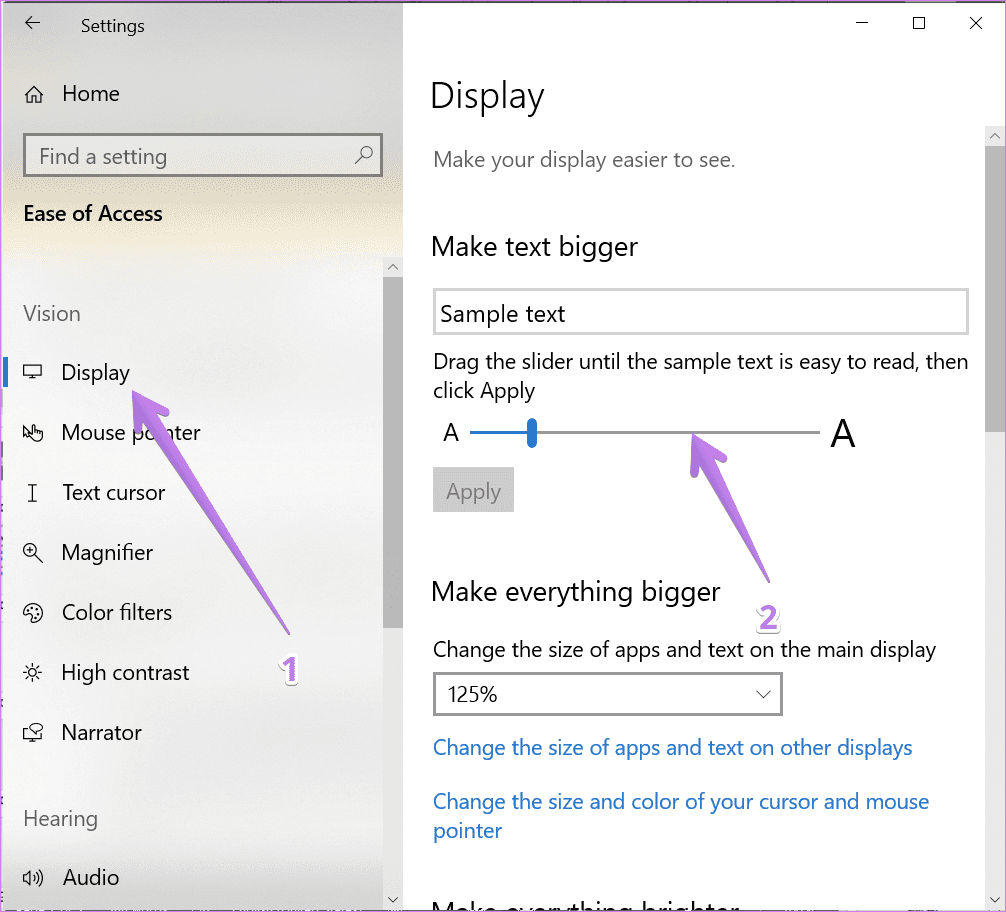
How to Disable High Contrast Fashion
If y'all see distinct or night colors on your Windows 10 PC, you might have accidentally enabled high contrast setting. So you demand to turn information technology off, every bit shown below.
Step 1: Open up Settings on your computer and go to Ease of Access.
Pace 2: Click on High contrast. Plough off the toggle next to 'Plough on high dissimilarity.'
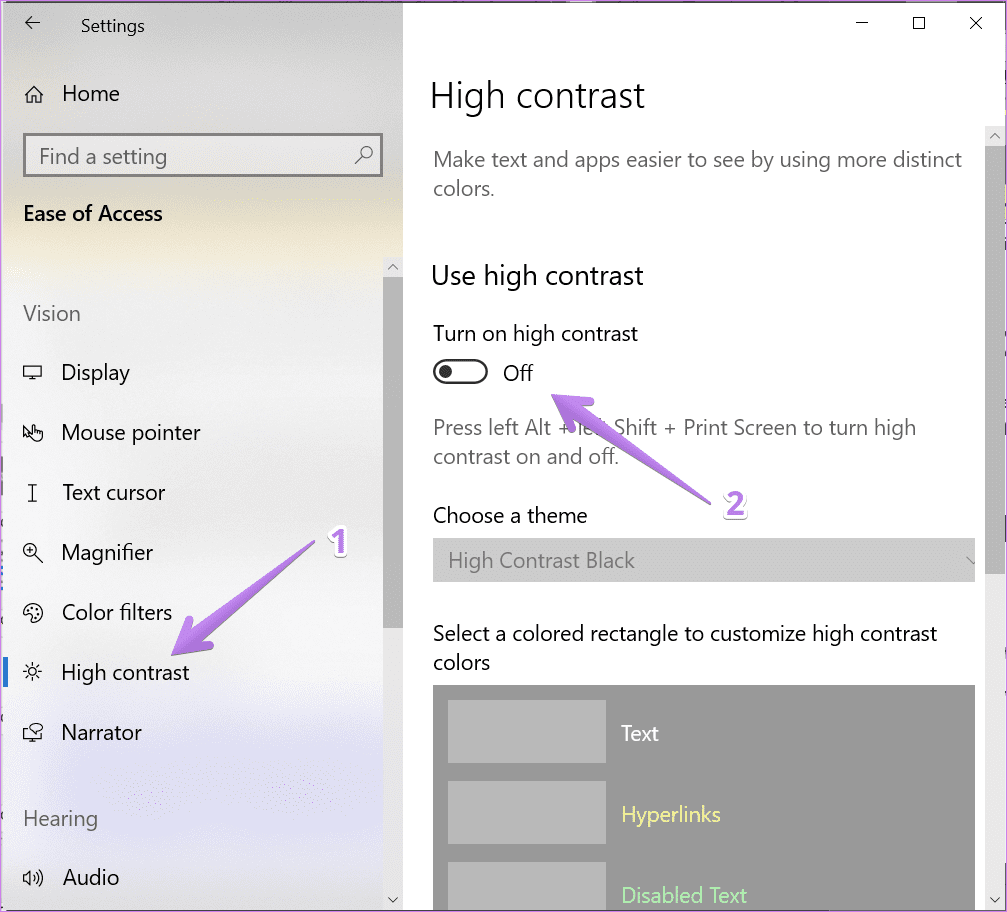
Tip: Check out 9 ways to prepare the inverted colors issue on Windows 10.
How to Turn off Custom Scaling
If you lot are using custom scaling settings on your Windows x PC, so some text, apps, or other items might appear irregularly sized. You volition demand to disable custom scaling, as shown below.
Footstep 1: Open Settings and go to System.
Step two: Click on Display from the sidebar. Then click on Avant-garde Scaling settings.
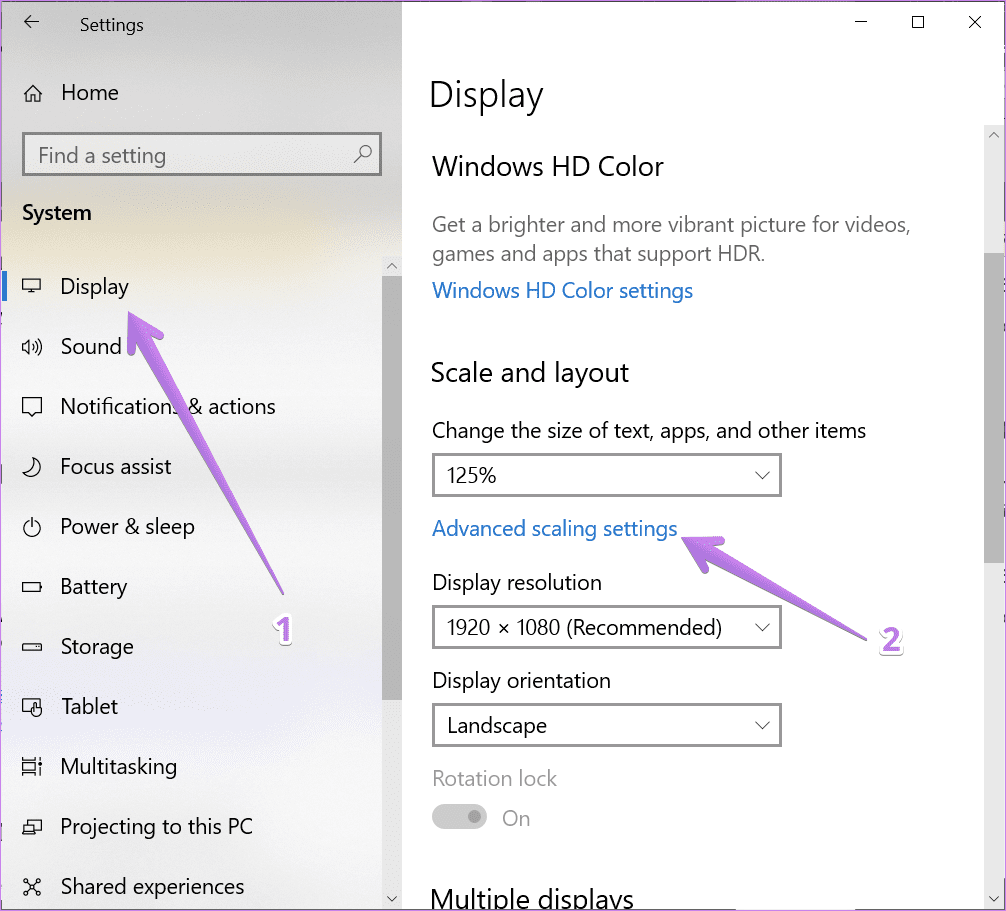
Step 3: Remove any number added in the Custom scaling box and hit Apply.
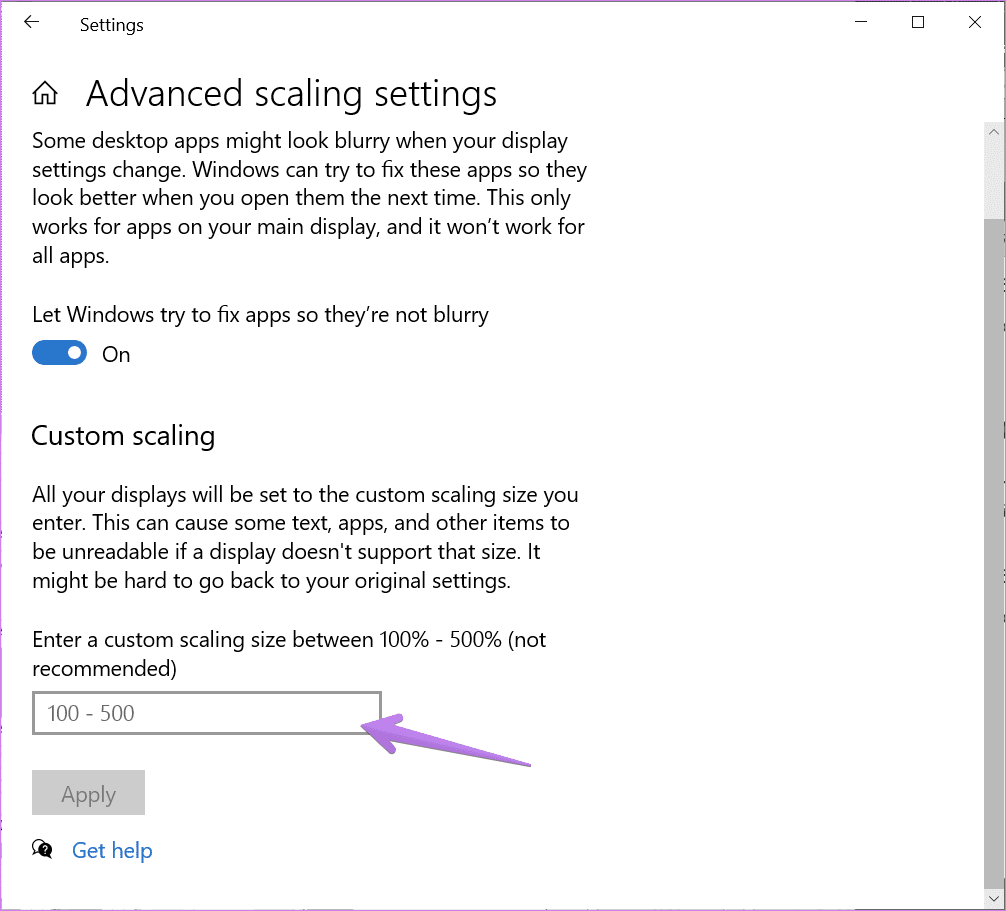
How to Turn off Night Calorie-free
If yous run across an orangish or cerise tint on your screen, that means the night light is activated on your computer. You tin disable it in 2 ways.
Firstly, open Action Center from the taskbar. Click on the Night calorie-free selection to disable it if information technology is enabled.
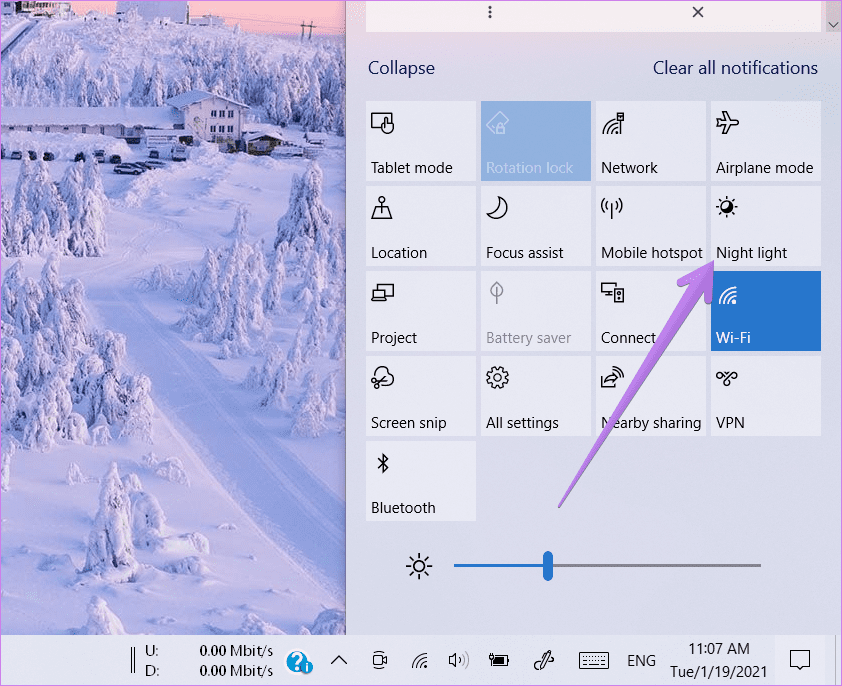
Alternatively, go to Settings > System > Display. Plow off the toggle next to Night light. Also, click on the Night light settings and disable Schedule night light.
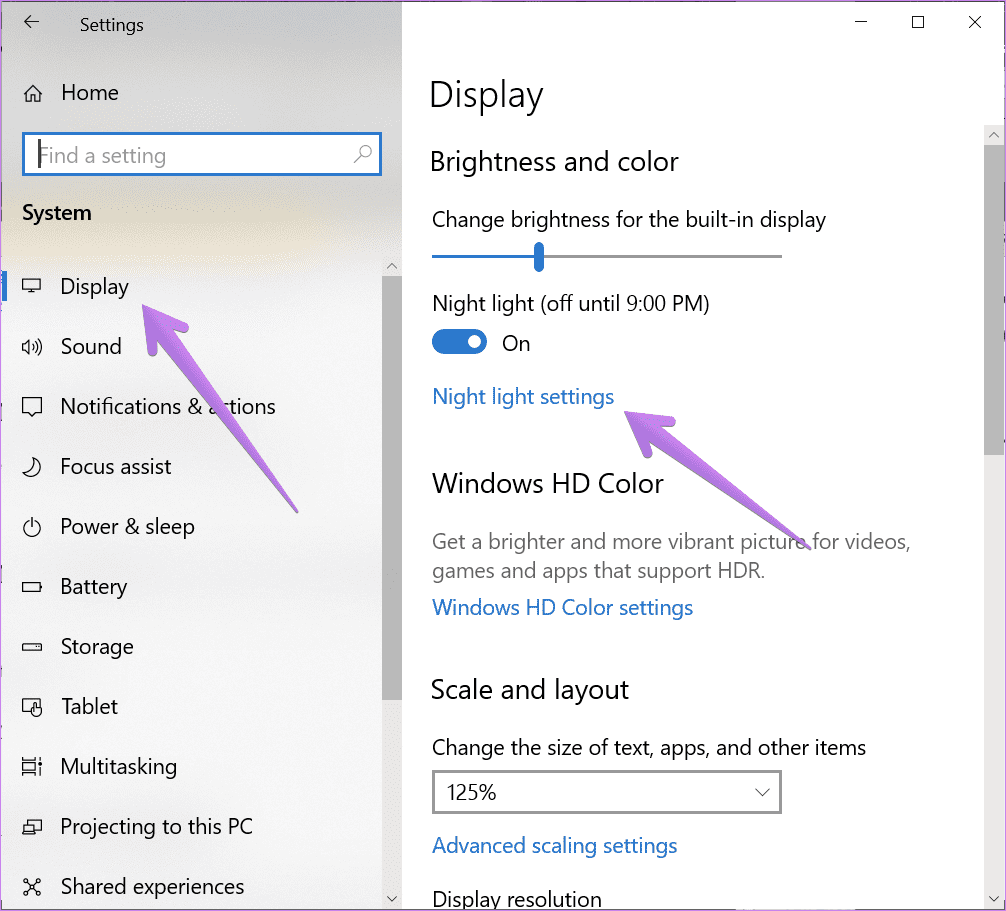
Tip: Disable Color filters under Settings > Ease of access > Plough on color filters.
How to Plough off Tablet Mode
When Tablet fashion is enabled, your reckoner is optimized for touch. So your apps will open up in total-screen mode, including a total-screen Beginning Carte du jour. You volition notice changes in the taskbar and desktop icons likewise. If that is happening, you should disable Tablet mode.
For that, open up Action Centre and click on Tablet style to disable it.
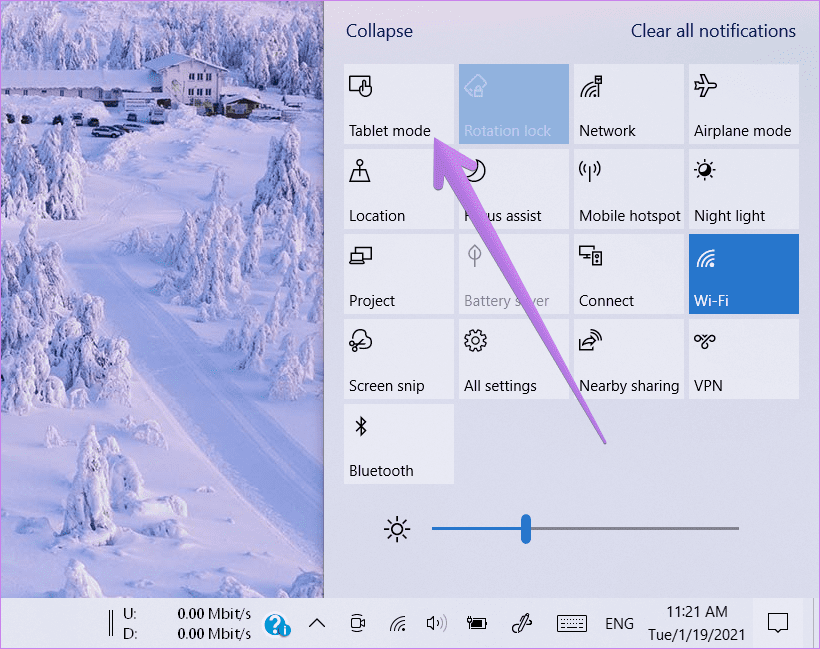
Alternatively, go to Settings > System > Tablet. Click on Change additional tablet settings.
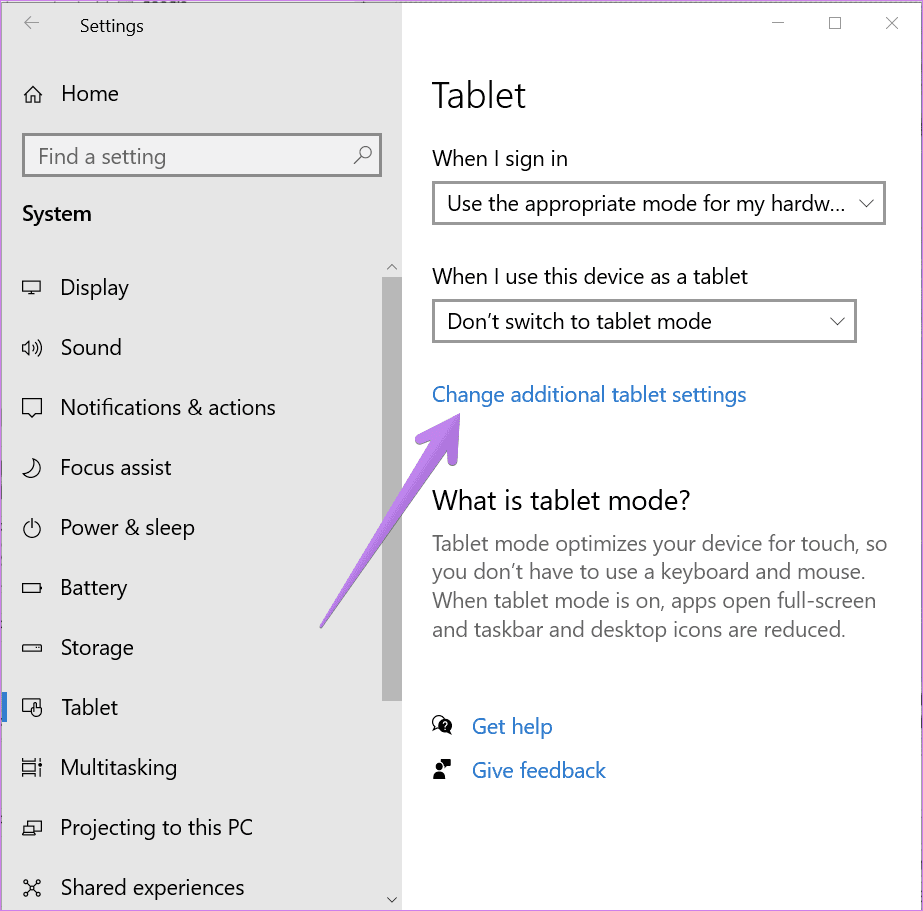
Turn off the toggle next to Tablet style. Also, verify other settings related to Tablet manner and see if they are interfering with display settings.
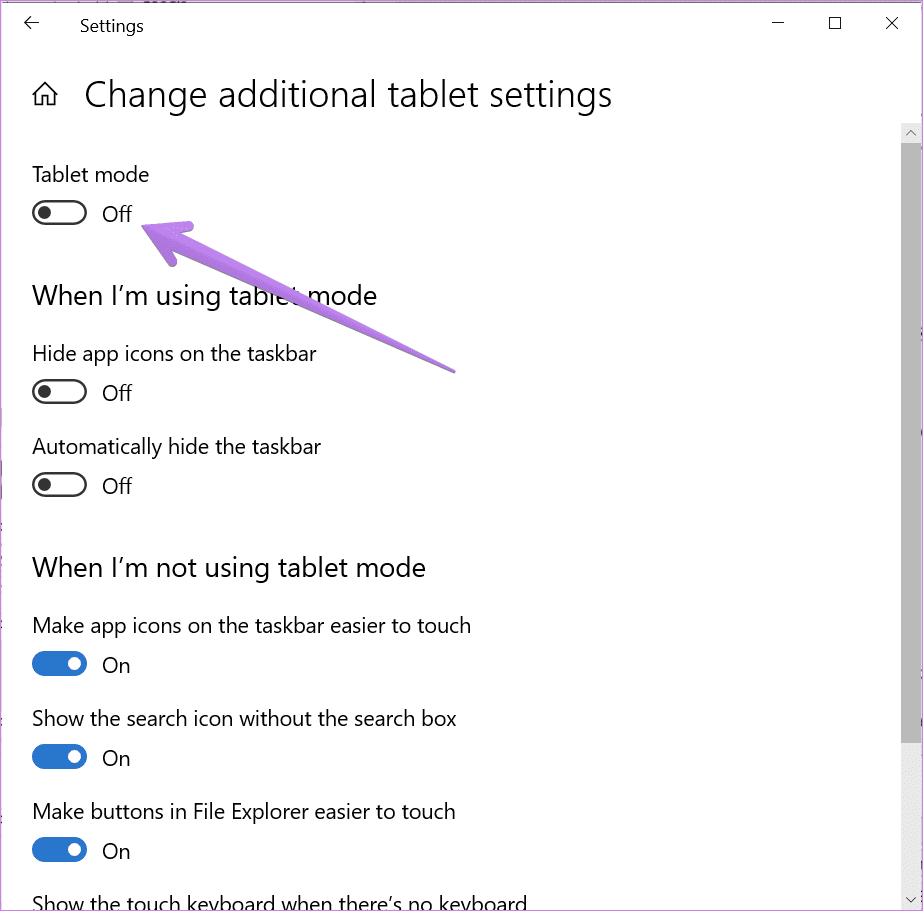
Tip: If you decide on using Tablet mode, check out 15 tips and tricks to apply Windows 10 in tablet mode.
How to Turn off Magnifier
When Magnifier is enabled, you will run across everything as zoomed on your calculator. To disable information technology, go to Settings > Ease of access > Magnifier. Disable the toggle next to Turn on Magnifier.

Use Multiple Display Settings
If you are using multiple monitors for your PC, you must ready dual monitors properly. So yous can use and customize each display separately. So exercise check if you are changing the above settings for the right display.
Source: https://www.guidingtech.com/reset-display-settings-default-windows/

0 Response to "How To Reset Display Settings In Windows 10"
Post a Comment